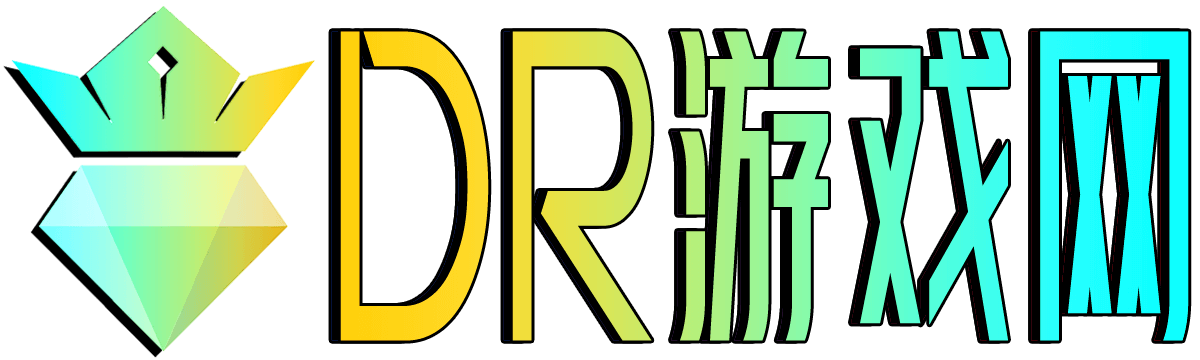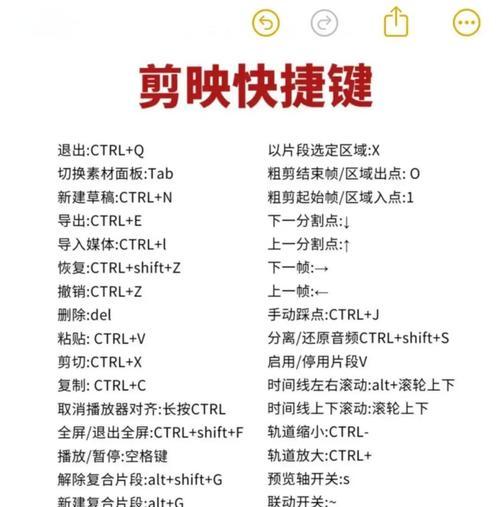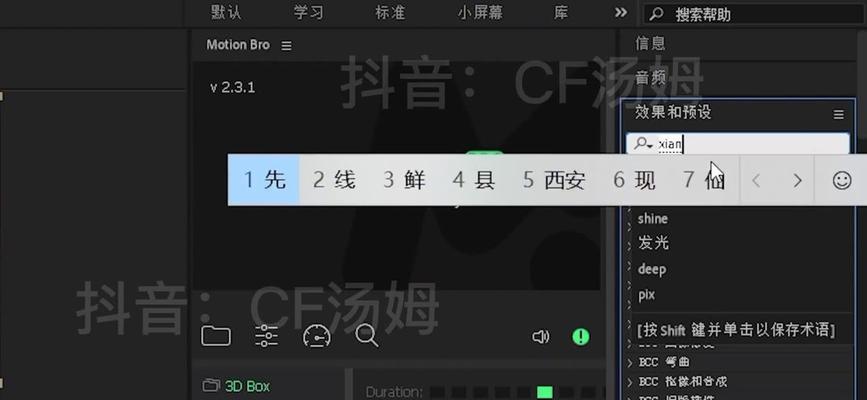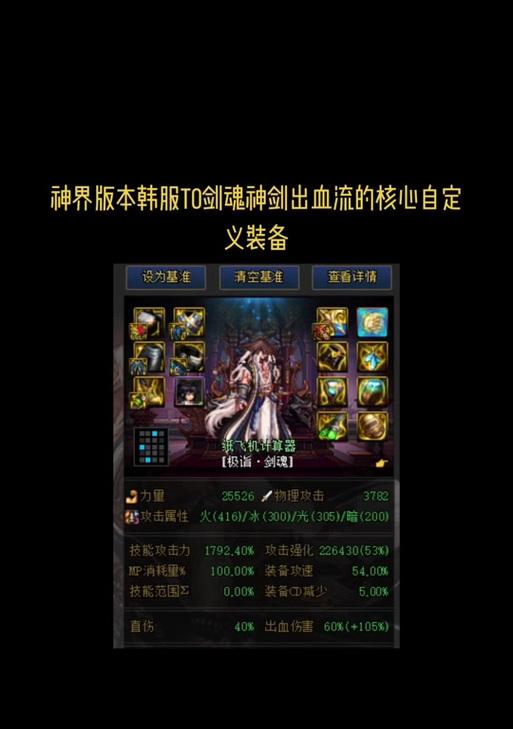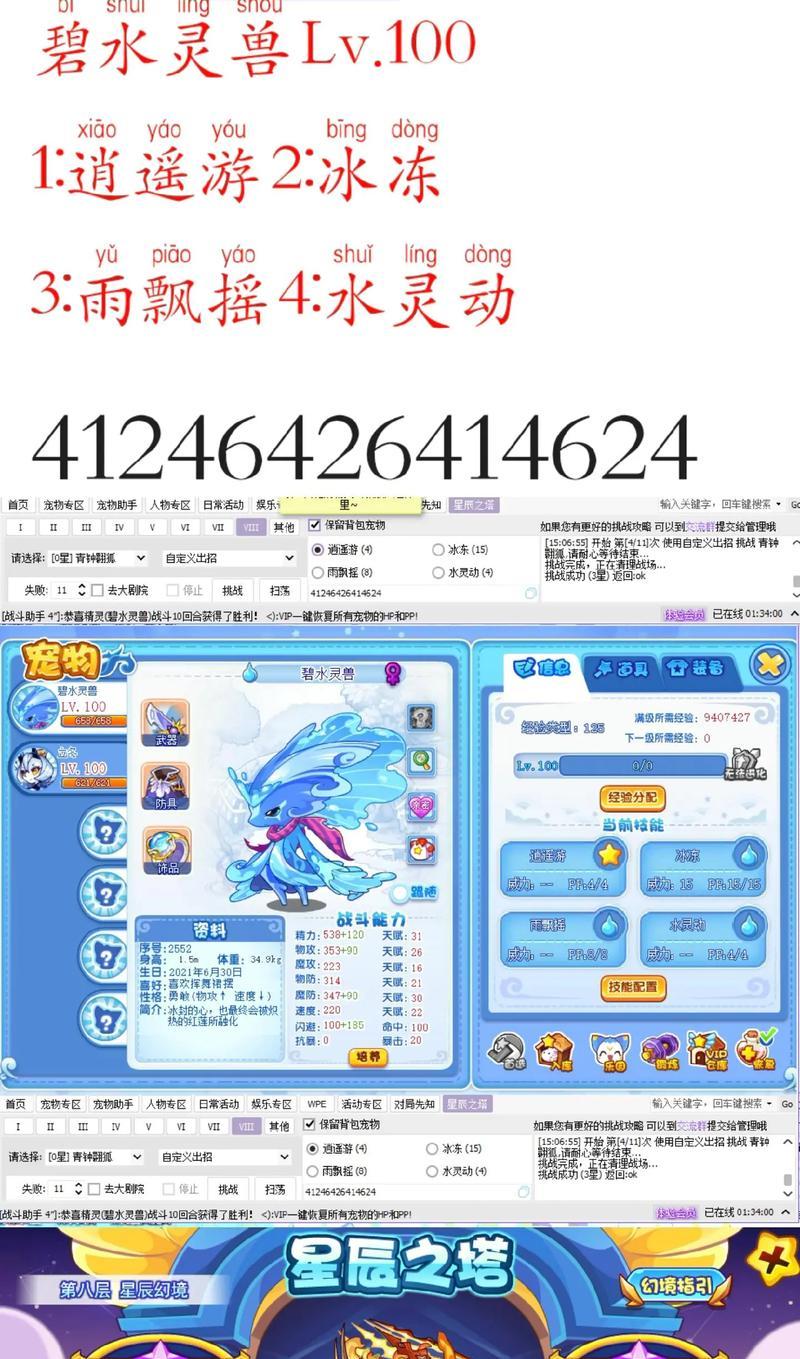在数字剪辑领域中,文本的加入和处理是一项基础但至关重要的技能。特别是对于创作教程视频、游戏剪辑或是需要呈现清晰字幕的内容时,如何实现精确且吸引人的文字切割和动画效果,是每个视频编辑者必须掌握的技能。本文将向您介绍在使用AdobePremierePro(简称PR)进行视频剪辑时,CF(CreativeForce)切割文字的剪辑技巧。
一、理解CF切割文字的概念
在深入探讨剪辑技巧之前,我们首先需要了解什么是CF切割文字。CF切割文字并非一个标准术语,但在这里我们可以将其定义为在视频剪辑中创造文字出现和消失时的视觉效果。这种效果可以简单如淡入淡出,也可以复杂如路径动画、文本变形等。CF切割强调的是剪辑的创意表达和视觉吸引力。
二、掌握基本的文本编辑技巧
在PR中,实现文本切割的基本步骤如下:
1.在项目面板中,点击右键选择“新建项”->“文本”,创建一个文本素材。
2.将文本素材拖拽到时间线上需要切割的视频轨道上方的轨道上。
3.在源监视器中调整文本的字体、大小、颜色、行距等属性。
4.使用“效果控件”面板来调整文本的动画效果,例如位置、旋转、不透明度等。
三、实现CF切割文本的进阶技巧
1.创造动态文字路径
在“效果控件”面板中找到“文本属性”,选择“动画”菜单下的“基本动画”。
点击“位置”属性旁边的“停靠点”按钮,将停靠点拖到时间线上你希望文本出现的位置。
在时间线上创建关键帧,并移动关键帧来设置文本动画的路径。
2.文本的淡入淡出效果
选择文本素材,在“效果控件”中找到“不透明度”属性。
点击关键帧图标,为文本添加关键帧。
将时间线移动到文本出现的开始点,设置第一个关键帧的不透明度为0%。
将时间线移动到文本需要完全显示的位置,将第二个关键帧的不透明度设置为100%。
通过调整两个关键帧之间的时间点,控制文本的淡入速度。
3.利用文本动画预设
在“效果”面板中,选择“视频效果”>“生成”>“文本动画”。
从预设中选择一个喜欢的效果拖拽到文本素材上。
进入“效果控件”面板,根据需要调整预设动画的参数。
4.文本的3D效果和光线
选择文本素材,在“效果控件”中找到“文本属性”。
调整“3D层”开关,使文本成为3D对象。
利用“3D摄像机”控制镜头位置,使文本呈现立体效果。
使用“光线效果”增强文本的视觉吸引力,调整光线的颜色、强度和方向。
四、注意事项和问题解决
在进行CF切割文本时,需要关注以下几个问题:
文件管理:保持项目文件的有序管理,以避免在编辑过程中出现混乱。
资源优化:选择合适的字体和分辨率,确保最终视频的清晰度和流畅性。
兼容性问题:确保使用字体在不同的播放设备上都能正常显示,避免出现乱码。
性能考虑:对于复杂的文本动画,注意电脑性能,避免剪辑时的卡顿现象。
五、
通过以上内容,您应该对如何在PR中实现CF切割文字有了初步的了解和掌握。这不仅仅是关于技术的操作,更多是如何发挥创意,让你的视频内容更加生动和有趣。随着经验的积累和技术的精进,您会发现更多个性化和创新的方法来丰富您的视频作品。
记住,每一个细节都可能影响最终作品的观感,不断练习并尝试新技巧,将使您成为一名更优秀的视频编辑者。通过不断学习和实践,您将能够创造出令人难忘的视觉体验。