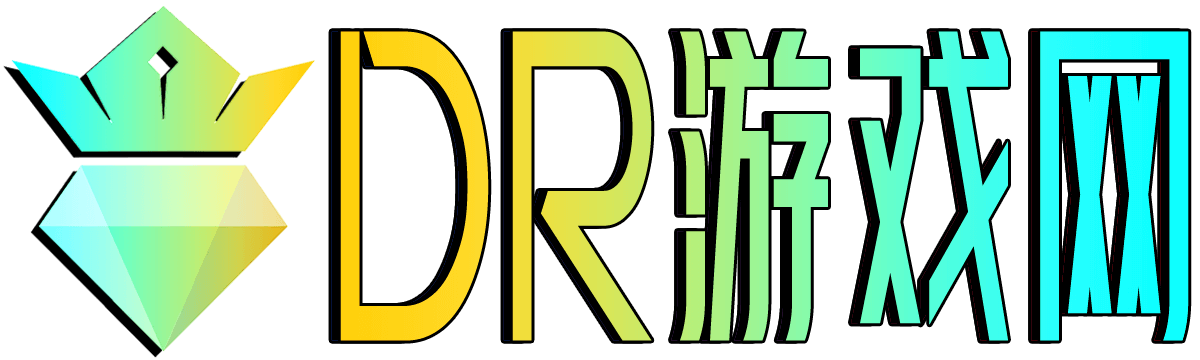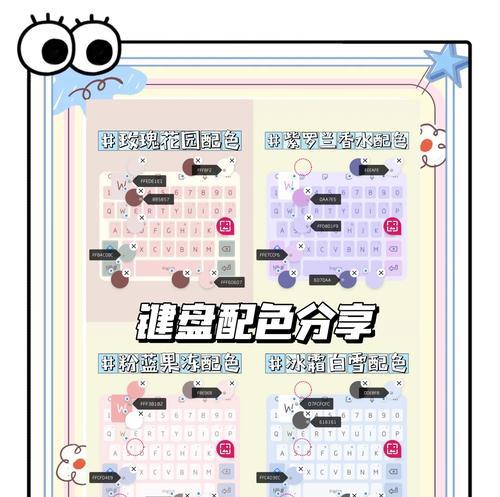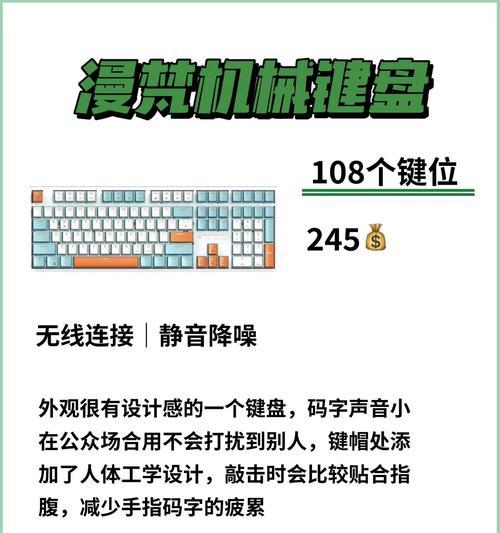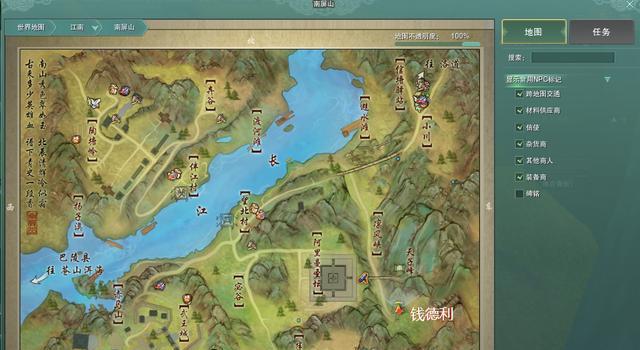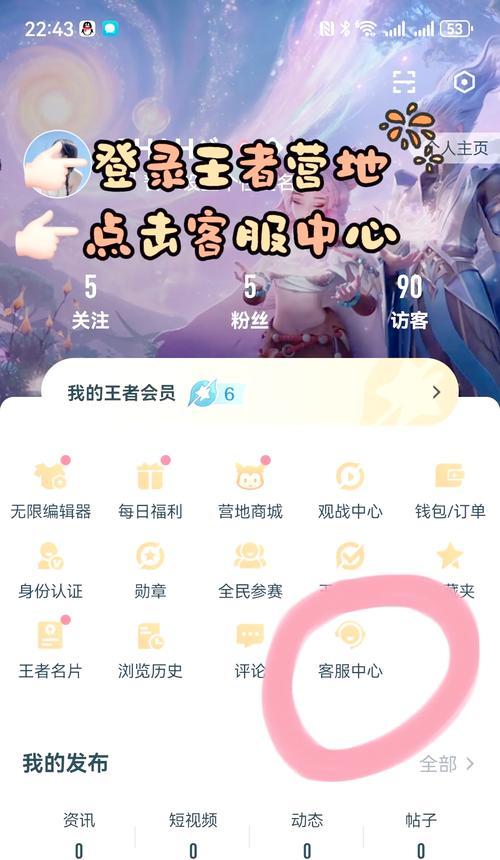键盘是我们与计算机沟通的重要工具之一,它的性能直接影响到我们的操作效率和使用体验。在日常使用中,合理的键盘转向速度调整可以大大提高工作效率和舒适度。键盘转向速度调整的步骤是什么?又该如何优化键盘的操作体验呢?本文将为您详细解答。
键盘转向速度调整步骤
操作系统层面调整
Windows系统
1.打开控制面板:点击左下角的“开始”菜单,选择“控制面板”。
2.选择“硬件和声音”:在控制面板中,找到并点击“硬件和声音”选项。
3.进入键盘设置:在“硬件和声音”中,找到并点击“键盘”。
4.调整键盘响应速度:在打开的“键盘属性”窗口中,拖动“字符重复”下方的滑块来调整键盘的响应速度。向右滑动加快响应速度,向左滑动减慢响应速度。
5.应用并保存设置:调整完成后,点击“应用”按钮,然后点击“确定”保存设置。
macOS系统
1.进入系统偏好设置:点击屏幕左上角的苹果菜单,然后选择“系统偏好设置”。
2.选择“键盘”设置:在系统偏好设置中找到并点击“键盘”。
3.调整键盘速度:在“键盘”设置中,可以找到“重复键”的选项,这里可以调整键盘重复字符的速度。
4.保存调整:调整完成后,不要忘记点击窗口右下角的“好”按钮保存您的设置。
驱动程序层面调整
对于一些特定的键盘,尤其是游戏键盘,我们还可以通过其提供的专用驱动程序来调整键盘转向速度。
1.打开驱动程序界面:安装并运行键盘对应的驱动程序。
2.找到速度调整选项:在驱动程序界面中找到关于键盘响应速度或者重复速度的设置。
3.进行细致调整:根据自己的习惯和需求,调整键盘的响应速度和重复速度。
4.确认保存:调整好之后,保存设置并退出驱动程序。
如何优化键盘操作体验?
个性化设置
除了调整键盘的转向速度,通过个性化设置也可以优化操作体验:
调整按键映射:如果在特定应用中需要特殊的快捷键,可以通过键盘驱动程序或第三方软件进行按键映射。
设置宏命令:一些复杂的操作可以通过设置宏命令来简化,例如将一系列操作绑定到一个按键上。
自定义快捷键:在操作系统和应用程序中设置自定义快捷键,提高常用功能的操作效率。
保持键盘清洁
键盘的清洁程度直接影响到使用体验,定期清理键盘内部和键帽可以防止灰尘和碎屑影响按键的响应速度和手感。
键帽更换与布局优化
根据个人习惯选择合适的键帽材质和高度,调整键帽颜色布局,甚至使用可编程键帽来适应不同的使用场景。
键盘硬件升级
对于追求极致体验的用户来说,更换机械键盘,选择更优质的轴体,如线性轴、茶轴、红轴等,可以带来更佳的按键反馈和使用感受。
键盘软件优化
利用键盘提供的软件进行定期的固件更新,保持键盘处于最佳状态。同时,根据需要开启或关闭键盘上的灯光效果,节省电量。
键盘转向速度的调整对于提升打字速度和准确率至关重要。通过本文的介绍,您现在应该能够轻松掌握如何在Windows和macOS系统中调整键盘的转向速度。同时,了解了如何通过个性化设置、保持清洁、硬件升级和软件优化等多方面提升键盘的操作体验。希望这些信息能帮助您更加高效和舒适地使用键盘。